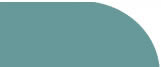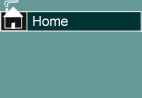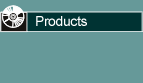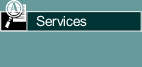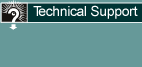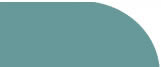|
![[Product Image]](images/BMR64x64.bmp) BizMan Reports - Download the
30-day trial here
BizMan Reports - Download the
30-day trial here
BizMan Reports 2.0 is now available!
Run customized Crystal Reports for Sage 50 Canadian®
Click here to see more notes about BizMan
Reports 2.0.
Key Benefits (in addition to the list here)
- Preview a form or report before printing - forms could not be previewed
in Sage 50
- Select any report on your computer to run directly on the Sage 50 *.sai
file
- Viewer allows Printing to any printer on your computer
- Viewer allows Exporting to *.pdf, *.xls, *.xlsx (data-only, no
formatting), *.csv
- Viewer allows Drill-down reporting (I know it was on the other page but
it's worth repeating!)
- Viewer allows Group Tree record selection
- Viewer allows Parameter panel (allows easier changes to prompts)
- Viewer allows zooming in and out to see the smaller details - for more
mature eyes
- Viewer allows user to return to home window and leave report open,
return later
- Viewer allows refresh capabilities so data can change and a quick
refresh will show it
- Viewer allows different reports or forms to be opened replacing
current ones
- Home Window allows opening a different Sage 50 file
- Home Window allows closing all open reports
- Home Window allows opening any Crystal Report designed for your file
- Home Window allows for setup of automatically run forms
- Home Window allows for temporarily stopping the running of all
automatic forms
BizMan Reports Program
Click here to see more notes about BizMan
Reports 2.0.
Click here for a
downloadable Step-By-Step pdf.
Login First
Before you attempt to use this program, see the What's New
in Sage 50 information. You must make the indicated change near the
bottom of that page under Reports & Forms if you are using forms that rely on
the csv files.
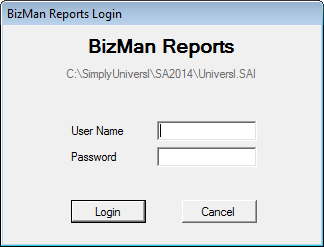
Enter your Sage 50 user name and password for the file you selected. If
you do not use a password in Sage 50, please enter sysadmin as the User Name and
hit the Login button.
Home Window
If you provided a proper user name and password you will be presented with
the Home Window. Please remember user name and password are case-sensitive.
Look at the bottom right-hand corner of your Sage 50 Home Window to see what
case you should use on your user name. Sage 50 passwords are a
case-sensitive and a maximum of 7 characters. BizMan Reports does not tell
the user if it is too long.
Remember also that security setup of Sage 50 requires the user have
Read/Write access for Third-Party products for all reports and some forms.
If Sage corrects the table rights bug in the program, users can test running
reports at the Read-only level of Third-Party rights. When logged into
Sage 50 as sysadmin in single-user mode, select Setup, Setup Users and Modify
the user's security rights and change the Rights With Third-Party Products
option.
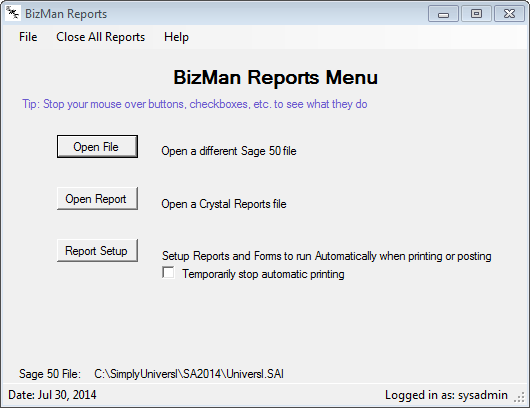
Open File - allows the user to open a different Sage 50 file
without closing the BizMan Reports program first.
Open Report - allows the user to open any Form or Report.
Typically this would be used to run a report that used to be run from the Microsoft
Office Documents program on the Reports menu of Sage 50.
Report Setup - allows the user to setup Forms to automatically
run when the Print button is used in the Sage 50 program data entry screens.
eg. when you hit Print for a customer invoice in Sage 50, BizMan Reports can
display it on screen or send it to a printer for you. Users can also use
the checkbox to stop the automatic printing of forms if they want to do some
testing, actually print from Sage 50, etc. Just don't forget to uncheck
the box when you want to print from BizMan Reports again.
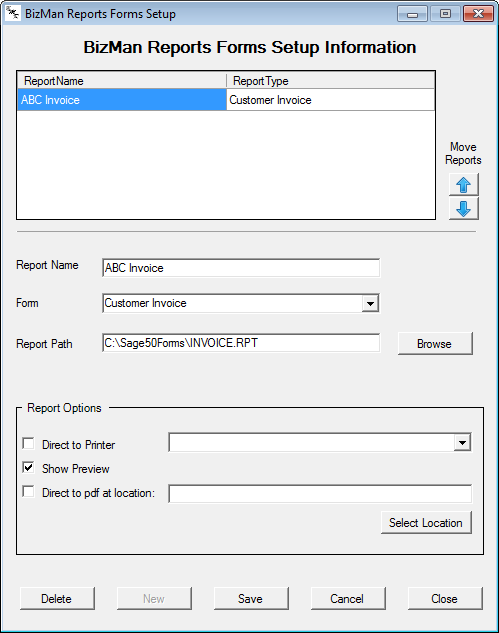
In the image above you have the ability to set up forms for automatic printing.
The invoice setup in the image will print automatically when the Print button is
hit on the sales invoice data entry screen in Sage 50. It will be sent to
screen for preview where you will have the option to print or export or just
close the window when you are finished. Watch the Windows Task Bar for new
icons showing up (works best if you do not group your task bar icons, but if you
do, just look behind the main BMR logo).
The grid at the top just shows all forms that will automatically print.
You can sort the priority order using the arrow buttons at the right. When
you click on a line in the table, the details will show in the fields below.
You can then edit the information and hit Save, or use one of the other buttons.
Users must hit the Edit button (same location as the Save button in the image
above) in order to Delete the form.
Report Name - Enter a name that you wish to use to refer to the
form
Form - this is the form type. Valid selections are in the
drop down and include Customer Invoice, Sales order, Vendor Payment, etc.
Report Path - the path and filename of the form. It can
be anywhere on the network.
Browse - use the Browse button to find the form on your network
Report Options
Direct to Printer - as in the program, it will print directly
to the printer but will not show on screen.
Show Preview - will preview the form in a window, not currently
available for Crystal templates in Sage 50. Preview will allow the user to
print or export.
Direct to pdf - allows the user to select a location for the
pdf to be created. See these notes
regarding known issues using this option.
Select Location - use this button to select the location for
the exported forms. Please note the filename will be made up of the Report
Name field and the Type field. See these
notes for more information.
Note: Direct to Printer and Direct to pdf options are not
available if the form or report has parameters programmed into them (questions
or further information required before printing). The BMR program will
check if this is the case and will warn users.
Buttons
Delete - will delete the currently selected form from the list.
If you just wish to stop this one form from printing, uncheck all the check
boxes under Report Options except Show Preview and then just close the viewer
when it comes up for that report or form.
New - will allow the user to reference a new form for automatic
printing, the form must already exist somewhere on the computer or network
drives.
Save - will save the information in the boxes
Cancel - will cancel changes and leave the Forms Setup window
open
Close - will close the Forms Setup Information window
Ordering Information
A fax order form is available for download here.
An activation key will be sent upon receipt of payment to permanently
unlock the program for use after 30 days. Please use the Trial
version to determine the program's usefulness to your company before
ordering, no refunds will be given.
Download a 30-day trial version of the program
here.
If you would like further information, feel free to email
your request. Note: BizMan Reports has not been tested on Windows 8 or
64-bit computers. We intend to complete testing soon. Windows
XP will not be tested as it is no longer a supported operating system.
|